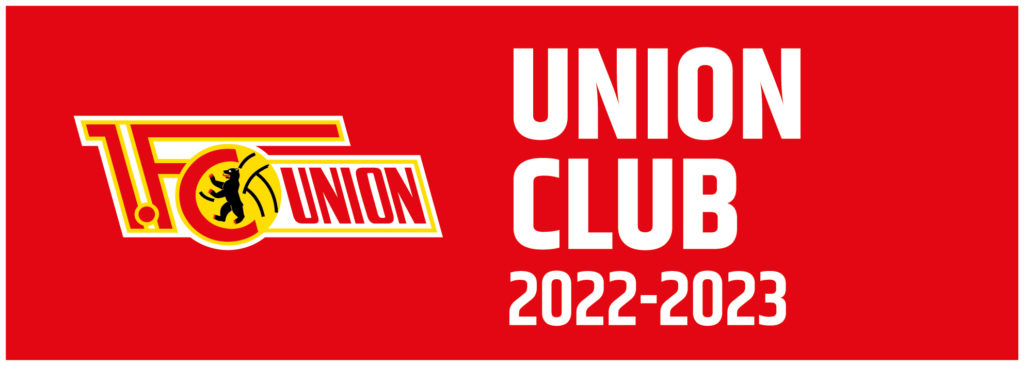Google Seiten ist ein kostenloser Online-Dienst, der von Google angeboten wird. Mit diesem Dienst können Benutzer einfach und schnell Websites erstellen, die für unterschiedliche Zwecke eingesetzt werden können.
Funktionsweise von Google Seiten
Google Seiten eignet sich besonders gut für die Erstellung von Projekt-Websites, Team-Websites, Intranets, Online-Portfolios und vielem mehr. Dieser Dienst bietet eine einfache Drag-and-Drop-Oberfläche, mit der Benutzer Inhalte wie Text, Bilder und Videos hinzufügen können. Es gibt auch eine Vielzahl von Vorlagen, die Benutzern dabei helfen, schnell eine professionell aussehende Website zu erstellen, die ihren Anforderungen entspricht.
Ein großer Vorteil von Google Seiten ist, dass es in die Google Suite integriert ist, was bedeutet, dass es einfach ist, Inhalte von anderen Google-Diensten wie Google Docs, Kalender und Maps einzubinden. Es ermöglicht auch die Zusammenarbeit mit anderen Nutzern in Echtzeit, was es zu einem idealen Werkzeug für Projektteams macht.
Google Seiten ist auch mobilfreundlich und kann auf jedem Gerät angezeigt werden. Es bietet auch eine Vielzahl von Anpassungsmöglichkeiten, damit die Website Ihren Anforderungen entspricht.
Insgesamt ist Google Seiten ein leistungsstarkes und flexibles Werkzeug, das es Benutzern ermöglicht, einfach und schnell Websites zu erstellen und zu verwalten. Es eignet sich besonders für Projekt- und Team-Websites, aber auch für viele andere Anwendungsbereiche.
Erstellen einer Google Seite: Schritt-für-Schritt-Anleitung
Anlegen eines Google Kontos (falls noch nicht vorhanden):
- Öffnen Sie Ihren Webbrowser und gehen Sie auf die Website „accounts.google.com“.
- Klicken Sie auf den Button „Erstellen“ auf der rechten Seite der Seite.
- Geben Sie Ihre E-Mail-Adresse in das vorgesehene Feld ein. Wenn Sie bereits eine E-Mail-Adresse von Google haben, können Sie sich mit dieser anmelden, ansonsten können Sie eine neue E-Mail-Adresse erstellen.
- Geben Sie ein gewünschtes Passwort ein und bestätigen Sie es erneut. Wichtig: Das Passwort sollte aus mindestens 8 Zeichen bestehen und sowohl Buchstaben als auch Ziffern enthalten.
- Geben Sie Ihren vollständigen Namen und Ihre Telefonnummer ein (diese Angaben sind optional, aber es wird empfohlen, sie anzugeben, damit Sie im Falle eines vergessenen Passworts leicht wieder Zugang zu Ihrem Konto erhalten).
- Akzeptieren Sie die Nutzungsbedingungen und die Datenschutzrichtlinien, indem Sie auf die entsprechenden Checkboxen klicken.
- Klicken Sie auf den Button „Weiter“
- Warten Sie auf die Bestätigungs-E-Mail, die an die angegebene E-Mail-Adresse gesendet wird und folgen Sie den Anweisungen um Ihre E-Mail-Adresse zu bestätigen.
- Nachdem Sie Ihre E-Mail-Adresse bestätigt haben, können Sie sich mit Ihrem neuen Google-Konto anmelden.
Zugriff auf die Google Seiten-Plattform:
- Melden Sie sich mit Ihrem Google-Konto an, falls Sie noch nicht angemeldet sind.
- Rufen Sie die Google Seiten-Plattform auf, indem Sie auf „Google Seiten“ oder „sites.google.com“ klicken.
- Wenn Sie die Plattform zum ersten Mal besuchen, werden Sie aufgefordert, ein neues Projekt zu erstellen. Klicken Sie auf „Neue Seite erstellen“
- Wählen Sie ein Layout für Ihre Seite aus, Sie haben die Wahl zwischen verschiedenen vorgefertigten Layouts.
- Geben Sie einen Namen für Ihre Seite ein und wählen Sie eine URL aus.
- Klicken Sie auf „Erstellen“
- Sie sind nun auf der Plattform eingeloggt und können mit dem Erstellen Ihrer Seite beginnen.
Es ist wichtig zu erwähnen, dass Sie auch Zugriff auf die Plattform haben, wenn Sie auf Google Drive eingeloggt sind und dort auf „neue“ > „mehr“ > „Google Seiten“ klicken.
Auswahl einer Vorlage und Anpassung an die eigenen Bedürfnisse:
- Nachdem Sie eine neue Seite erstellt haben, werden Sie aufgefordert, eine Vorlage auszuwählen. Sie haben die Wahl zwischen verschiedenen vorgefertigten Layouts, die für unterschiedliche Zwecke geeignet sind, wie z.B. Business, Portfolio, Events etc.
- Wählen Sie eine Vorlage aus, die am besten zu Ihren Bedürfnissen passt. Wenn Sie später ändern möchten, können Sie jederzeit eine andere Vorlage auswählen.
- Sie können jetzt beginnen, die Seite nach Ihren Wünschen anzupassen. Sie können Text, Bilder, Videos, Tabellen und andere Elemente hinzufügen, indem Sie einfach auf die Schaltflächen „Text hinzufügen“, „Bild hinzufügen“, „Tabelle hinzufügen“ etc. klicken.
- Sie können auch die Farben, Schriftarten und andere Designelemente anpassen, indem Sie auf das Symbol „Design“ klicken.
- Wenn Sie eine Seite hinzufügen möchten, können Sie auf das Symbol „Seiten“ klicken und eine neue Seite hinzufügen.
- Sie können auch ein Menü erstellen, indem Sie auf das Symbol „Menü“ klicken und die Seiten hinzufügen, die Sie im Menü anzeigen möchten.
- Sobald Sie mit dem Anpassen der Vorlage zufrieden sind, können Sie mit dem nächsten Schritt fortfahren.
Hinzufügen von Inhalten
- Um Inhalte hinzuzufügen, klicken Sie einfach auf die Schaltflächen „Text hinzufügen“, „Bild hinzufügen“, „Video hinzufügen“ etc. auf der Seite, an der Sie arbeiten.
- Wenn Sie Text hinzufügen möchten, klicken Sie auf die Schaltfläche „Text hinzufügen“ und geben Sie den Text ein, den Sie hinzufügen möchten. Sie können auch Formatierungen wie Fettdruck, Kursivschrift, Unterstreichungen und Aufzählungen hinzufügen.
- Wenn Sie ein Bild hinzufügen möchten, klicken Sie auf die Schaltfläche „Bild hinzufügen“ und wählen Sie das gewünschte Bild aus. Sie können auch die Größe des Bildes ändern und es zentrieren oder ausrichten.
- Wenn Sie ein Video hinzufügen möchten, klicken Sie auf die Schaltfläche „Video hinzufügen“ und geben Sie die URL des Videos ein, das Sie hinzufügen möchten. Sie können auch die Größe des Videos ändern.
- Sie können auch Tabellen, Karten, Formulare und andere Elemente hinzufügen, indem Sie auf die entsprechenden Schaltflächen klicken.
- Wenn Sie mit dem Hinzufügen von Inhalten zufrieden sind, können Sie mit dem nächsten Schritt fortfahren.
- Sie können immer weitere Inhalte hinzufügen, bearbeiten oder löschen, solange die Seite nicht veröffentlicht wurde.
Veröffentlichen der Seite
- Klicken Sie auf den „Veröffentlichen“-Button oben rechts auf der Seite.
- Wählen Sie die Art der Veröffentlichung aus: Sie können die Seite für jedermann im Internet freigeben, indem Sie „Öffentlich“ auswählen. Oder nur für bestimmte Personen, indem Sie „Nur für bestimmte Personen“ auswählen und die E-Mail-Adressen der Personen eingeben, die auf die Seite zugreifen dürfen.
- Geben Sie eine URL für Ihre Seite ein, diese URL ist die Webadresse, unter der die Seite im Internet zugänglich sein wird.
- Wenn Sie möchten, können Sie eine Suche beschränken, damit die Seite nur von Personen gefunden werden kann, die die URL kennen oder über einen Link auf die Seite gelangen.
- Klicken Sie auf „Veröffentlichen“, um die Seite freizugeben.
Es ist wichtig darauf hinzuweisen, dass nachdem die Seite veröffentlicht wurde, man immer noch die Möglichkeit hat sie zu bearbeiten. Also falls nachträgliche Änderungen notwendig sind, kann man diese jederzeit vornehmen und die Seite erneut veröffentlichen.
Erweiterte Funktionen: Wie man die Leistung von Google Seiten maximiert:
Zugriff auf erweiterte Funktionen:
- Um Zugriff auf erweiterte Funktionen von Google Seiten zu erhalten, müssen Sie zunächst in Ihrem Google-Konto angemeldet sein.
- Öffnen Sie dann die Google Seiten-Plattform und wählen Sie die Seite aus, für die Sie erweiterte Funktionen nutzen möchten.
- Klicken Sie auf das Symbol „Einstellungen“ in der oberen rechten Ecke der Seite.
- Wählen Sie „Erweiterte Einstellungen“ aus dem Dropdown-Menü.
- Sie haben nun Zugriff auf erweiterte Funktionen wie das Hinzufügen von HTML-Code, das Verwenden von benutzerdefinierten Schriftarten und das Hinzufügen von Widgets.
- Sie können diese Funktionen nutzen, um die Leistung Ihrer Google Seite zu maximieren und diese an Ihre Bedürfnisse anzupassen.
- beachten sie das Änderungen am HTML-Code können Auswirkungen auf die Funktionsweise der Seite haben, also, Änderungen am HTML-Code sollten nur von erfahrenen Benutzern vorgenommen werden.
Verwendung von benutzerdefinierten Schriftarten:
- Um benutzerdefinierte Schriftarten zu verwenden, müssen Sie zunächst Zugriff auf die erweiterten Funktionen haben, indem Sie die Schritte aus meiner vorherigen Antwort befolgen.
- Öffnen Sie die Registerkarte „Design“ und wählen Sie „Schriftarten“ aus dem Dropdown-Menü.
- Sie sehen nun eine Liste der verfügbaren Schriftarten, die standardmäßig von Google Seiten unterstützt werden.
- Um eine benutzerdefinierte Schriftart hinzuzufügen, klicken Sie auf das Plus-Symbol neben „Benutzerdefinierte Schriftarten“.
- Geben Sie den Namen der Schriftart ein, die Sie verwenden möchten, oder fügen Sie eine URL hinzu, unter der die Schriftart gehostet wird.
- Klicken Sie auf „Hinzufügen“, um die Schriftart zu Ihrer Liste hinzuzufügen.
- Sie können nun die Schriftart auswählen und auf Ihrer Seite verwenden, indem Sie den Text auswählen und die Schriftart aus der Liste auswählen.
- Beachten Sie, dass benutzerdefinierte Schriftarten möglicherweise nicht auf allen Geräten oder Browsern verfügbar sind und dass es möglicherweise zu Fehlern kommt, wenn die Schriftart nicht korrekt hochgeladen oder konfiguriert wurde. Es ist daher empfehlenswert, vor Verwendung einer benutzerdefinierten Schriftart die Kompatibilität und die Korrektheit der Schriftart zu überprüfen.
Hinzufügen von HTML-Code
- Um HTML-Code zu Ihrer Google Site hinzuzufügen, müssen Sie zunächst Zugriff auf die erweiterten Funktionen haben, indem Sie die Schritte aus meiner vorherigen Antwort befolgen.
- Öffnen Sie die Seite, der Sie den HTML-Code hinzufügen möchten, und klicken Sie auf die Schaltfläche „Bearbeiten“ im oberen Bereich der Seite.
- Suchen Sie die Stelle auf der Seite, an der Sie den HTML-Code einfügen möchten, und klicken Sie darauf.
- Klicken Sie auf das Symbol „HTML“ in der Symbolleiste über dem Texteditor.
- Geben Sie Ihren HTML-Code in das Textfeld ein und klicken Sie auf „OK“, um ihn zu speichern.
- Überprüfen Sie Ihre Seite, um sicherzustellen, dass der HTML-Code korrekt hinzugefügt wurde.
- Beachten Sie, dass das Hinzufügen von HTML-Code zu Problemen führen kann, wenn der Code nicht korrekt geschrieben ist oder nicht zu Ihrer Website passt. Es ist daher ratsam, vor dem Hinzufügen von HTML-Code sicherzustellen, dass der Code korrekt und sicher ist und dass er auf Ihrer Website korrekt funktioniert.
Widgets hinzufügen:
- Um Widgets wie Kalender, Kontaktformulare, Google Maps und andere hinzuzufügen, müssen Sie zunächst die Erweiterten Einstellungen aufrufen und auf das Symbol „Widgets“ klicken.
- Sie können jetzt aus einer Vielzahl von verfügbaren Widgets auswählen und diese auf Ihrer Seite platzieren.
- Für jedes Widget gibt es individuelle Einstellungen und Anpassungsmöglichkeiten, die Sie nutzen können, um es an Ihre Bedürfnisse anzupassen.
- Einige Beispiele für verfügbare Widgets sind: Kalender, um Termine und Veranstaltungen anzuzeigen, Kontaktformulare, um Besuchern die Möglichkeit zu geben, mit Ihnen in Kontakt zu treten, Google Maps, um Ihre Adresse anzuzeigen und einfach zu finden, und Social Media-Feeds, um Ihre Social Media-Aktivitäten auf Ihrer Seite anzuzeigen
- Wenn Sie alle Widgets hinzugefügt haben, die Sie benötigen, können Sie fortfahren, um die Seite zu veröffentlichen oder weiter anzupassen.
Tipps und Tricks: Optimale Verwendung von Google Seiten
- Nutzen Sie die Vorlagenfunktion von Google Sites, um Zeit und Energie beim Erstellen der Seite zu sparen. Es gibt eine Vielzahl von vorab erstellten Vorlagen, die für verschiedene Zwecke wie Business, Bildung, Non-Profit usw. verfügbar sind.
- Verwenden Sie Widgets und Gadgets, um die Funktionalität Ihrer Seite zu erhöhen. Google Sites bietet eine Vielzahl von erweiterten Funktionen wie Kalender, Kontaktformulare, Google Maps und vieles mehr, die durch das Hinzufügen von Widgets einfach zur Seite hinzugefügt werden können.
- Verwenden Sie die Optionen für die Zugriffssteuerung, um die Sichtbarkeit und Bearbeitbarkeit der Seite zu steuern. Sie können bestimmen, wer auf Ihre Seite Zugriff hat und wer sie bearbeiten darf, indem Sie die Zugriffssteuerung in den Seiteneinstellungen verwenden.
- Optimieren Sie die Suchmaschinenoptimierung (SEO) Ihrer Seite, indem Sie passende Schlüsselwörter und Beschreibungen hinzufügen und sicherstellen, dass alle wichtigen Seiten und Inhalte verlinkt sind.
- Nutzen Sie die Möglichkeiten der Zusammenarbeit und gemeinsamen Bearbeitung, indem Sie andere Benutzer einladen, an der Erstellung und Bearbeitung der Seite teilzunehmen.
Fazit
Google Sites ist ein benutzerfreundliches Tool, das es ermöglicht, einfach und schnell Webseiten zu erstellen. Es ist ideal für die Erstellung von Informationsseiten, Portfolios, Intranet-Seiten und vielem mehr.
Um eine Google Site zu erstellen, müssen Sie zunächst ein Google-Konto erstellen oder besitzen und auf die Google Sites-Plattform zugreifen. Sie können dann aus vorgefertigten Vorlagen auswählen und diese an Ihre Bedürfnisse anpassen. Sie können Inhalte wie Texte, Bilder und Videos hinzufügen und diese mit verschiedenen Formatierungsoptionen gestalten.
Es gibt auch erweiterte Funktionen wie die Möglichkeit, benutzerdefinierte Schriftarten zu verwenden, HTML-Code hinzuzufügen und verschiedene Widgets wie Kalender und Formulare hinzuzufügen, um Ihre Seite noch ansprechender und funktionaler zu gestalten.
Einige Tipps und Tricks, um die Leistung Ihrer Google Site zu maximieren, sind die Verwendung von Überschriften und Strukturierung, um den Inhalt übersichtlich zu gestalten, die Verwendung von Links, um auf andere relevante Seiten zu verweisen und die Optimierung der Seite für Suchmaschinen, um die Sichtbarkeit zu erhöhen.
Insgesamt ist Google Sites ein mächtiges und flexibles Tool für die Erstellung von Webseiten, das sowohl für Anfänger als auch für erfahrene Benutzer geeignet ist. Mit ein wenig Zeit und Anstrengung können Sie eine professionell aussehende und funktionale Webseite erstellen, die Ihre Ziele unterstützt.